
هر کدام از کاربران اینترنت، روزانه صدها فعالیت روی اینترنت انجام میدهند و در واقع هر فعالیت، روی مجموعه فایلهایی مانند کوکیها و فایلهای موقت (temporary files) ثبت میشوند. برخی از این فایلها عملا مفید اند، اما برخی مضر هستند و احتمال آسیب رسیدن به شما توسط آنها وجود دارد. مطمئنترین راه این است که آثار ناخواستهی فعالیتهای اینترنتیتان را برای مثال پس از انجام فعالیتهای بانکی، نابود کنید. برای این امر چه راهی را انتخاب میکنید؟
در ادامه به بررسی یکی از سادهترین راهها برای این منظور خواهم برداخت.
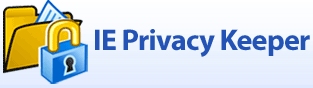
برنامه IE Privacy Keeper این اطمینان را به شما خواهد داد که سایتهایی را که ملاحظه کردهاید، یا جستجوهایی که انجام دادهاید، تماما نابود خواهند شد.
بدون توجه به اینکه شما از اینترنت اکسپلورر استفاده میکنید یا از موزیلا فایرفاکس، IE Privacy Keeper بطور خودکار تاریخچهی مرورگرتان را پس از انجام فعالیتهای اینترنتی حذف میکند. این برنامه بدون نیاز به راهاندازی مجدد ویندوز، فایلهای index.dat را حذف میکند.
در تصاویر زیر، محیط برنامه را مشاهده میکنید که براحتی میتوانید طریقهی حذف فایلها را مشخص کنید. IE Privacy Keeper فایلها را بطور کاملا مطمئن حذف میکند، طوری که قابل بازیابی و برگشتپذیر نباشند.
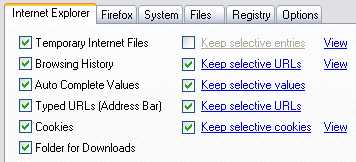
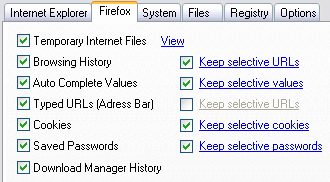
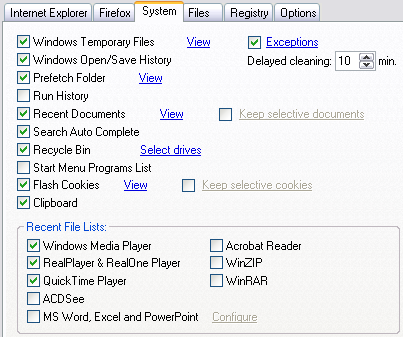
از ویژگیهای کلیدی این نرمافزار میتوان اشاره کرد به:
- حذف تاریخچهی اینترنت اکسپلورر و موزیلا فایرفاکس
- حذف فایلهای index.dat بدون نیاز به راه اندازی مجدد ویندوز
- نگهداری فایلهای انتخابی
- حذف آثار فعالیتهای آفلاین شما
- حذف پوشهها و کلیدهای انتخابی رجیستری
- حذف فایلها بطور خودکار پس از بستن پنجرهی اینترنت اکسپلورر یا فایرفاکس
- حذف مطمئن فایلها
همچنین در مرورگرهای نسل جدید، امکانی قرار گرفته تا بدون نیاز به اینچنین برنامههایی، هیچکدام از فعالیتهای شما روی اینترنت، ثبت و ضبط نشود! برای مثال در مرورکر گوگل کروم، توسطبخش Incognito (ببینید: بخش Incognito کجاست؟) میتوانید مطمئن باشید که فعالیتهای شما پس از بستن پنجرهی مرورگر، حذف خواهند شد.





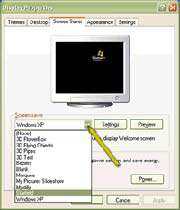
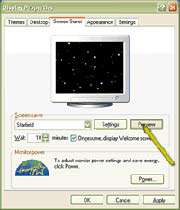
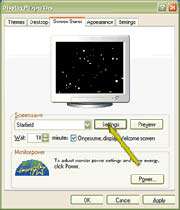
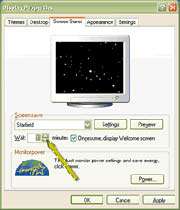


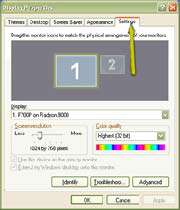
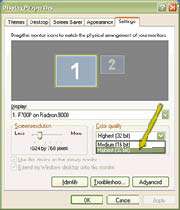
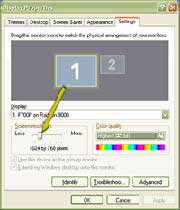
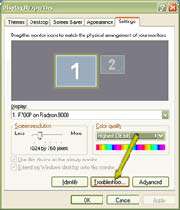
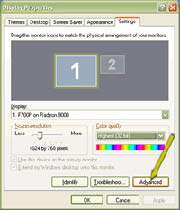
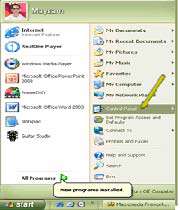

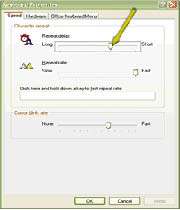
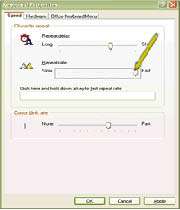
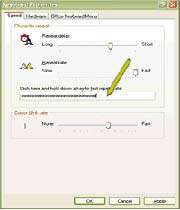
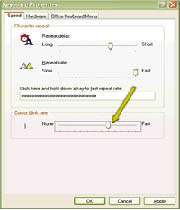
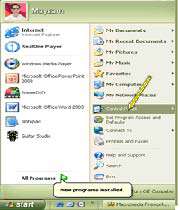

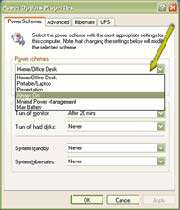
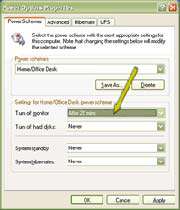
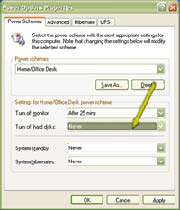
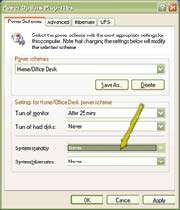
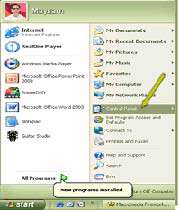

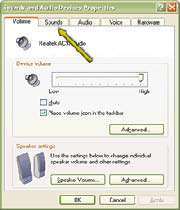
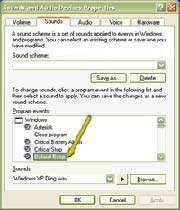
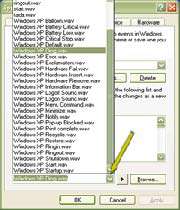
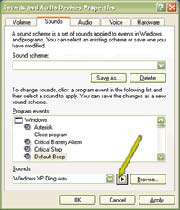
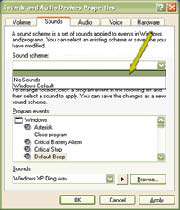
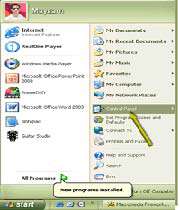

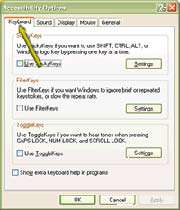
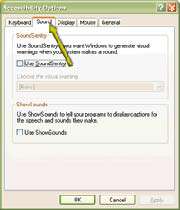
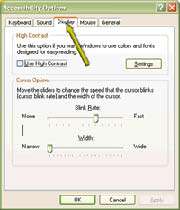
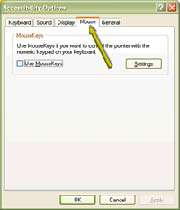
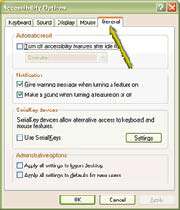


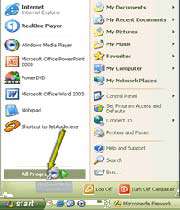



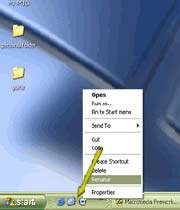
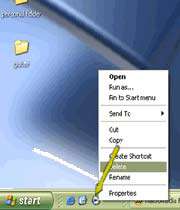

 آمار
وب سایت:
آمار
وب سایت: